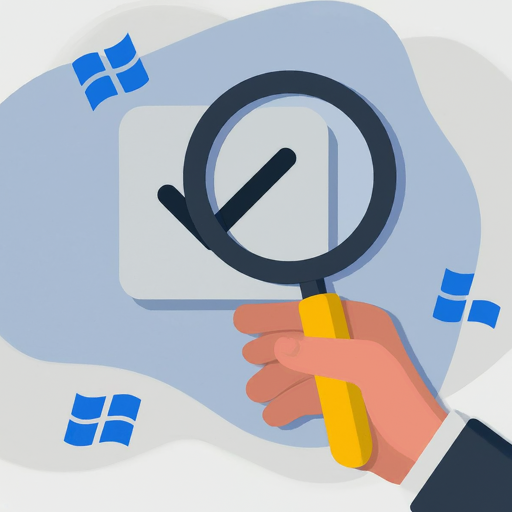Keeping your Windows operating system updated is crucial for maintaining security, stability, and performance. Regular updates not only bring new features and improvements but also patch vulnerabilities that could be exploited by malicious entities. Here’s a step-by-step guide to managing software updates on Windows.
Why Software Updates Matter
Software updates are essential for several reasons:
- Security: Updates often include patches for security vulnerabilities that can be exploited by hackers.
- Performance: Updates can enhance the performance of your system, making it run smoother and faster.
- New Features: Updates bring new features and functionalities to your operating system, improving your overall experience.
For more on the importance of software updates, check out our in-depth article on why software updates matter.
How to Check for Updates on Windows
Here’s how to manually check for updates on Windows 10 and Windows 11:
- Open Settings: Click on the Start button and select the gear icon to open the Settings menu.
- Navigate to Update & Security: In the Settings menu, click on “Update & Security.”
- Check for Updates: In the Windows Update tab, click on the “Check for updates” button. Windows will search for available updates and install them automatically.
Scheduling Updates
To avoid disruptions, you can schedule updates to occur at a convenient time:
- Go to Windows Update Settings: Follow the steps to open the Windows Update settings.
- Schedule the Restart: Select “Schedule the restart” next to the “Restart now” button.
- Set Active Hours: You can manually set active hours when you typically use your device to avoid automatic restarts during those times.
Automatic Updates
Windows is designed to handle updates automatically, but you can adjust these settings if needed:
- Open Settings: Go to the Settings menu.
- Select Windows Update: Click on “Update & Security” and then “Windows Update.”
- Advanced Options: Here, you can configure how updates are installed, including options to delay updates if you are on a metered connection.
Troubleshooting Update Issues
Sometimes, updates might fail to install. Here’s what you can do:
- Run the Windows Update Troubleshooter: This tool can identify and fix common problems.
- Free Up Disk Space: Ensure you have enough storage space for the updates to install.
- Check for Conflicting Software: Sometimes, third-party software can interfere with updates. Ensure all applications are up to date and disable or uninstall any software that might cause issues.
Conclusion
Keeping your Windows system updated is vital for security and performance. By understanding how to manage and schedule updates, you can ensure your system remains protected without interrupting your workflow. Regularly checking for updates and allowing automatic installations when possible will help keep your system running smoothly.
For more detailed instructions and troubleshooting tips, you can visit Microsoft’s official support page or check out guides on Laptop Mag (LaptopMag) (Microsoft Support).